
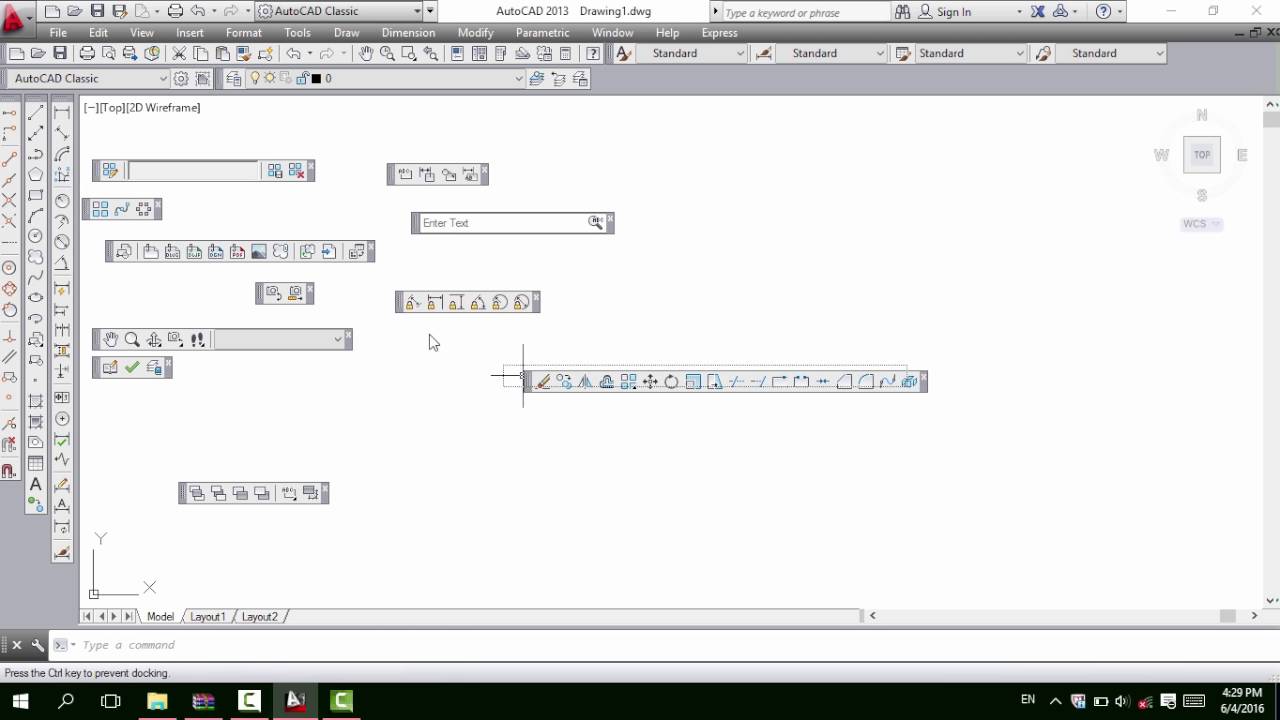
I see how other Autodesk software has fully implemented ribbon without options to use ”classic” interface. I stopped using classic interface since the first time it was introduced in Revit. Click “save current as…” and give this new workspace a name. After you finish, click workspace button at status bar. Show all necessary toolbars and arrange them as you wish. Right click above the toolbar to choose other toolbar to show. Type DRAW to show draw toolbar, enter.Type –TOOLBAR then enter (notice the – prefix).It’s easier to show one toolbar then choose other toolbars by right clicking above it. You can change the appearance by activate/deactivate workspace elements by typing in command line. Right click above the workspace name to rename or delete it.Īnother way to have the classic interface in AutoCAD 2015 is by creating your own workspace. If you want to rename and delete workspaces you don’t want, you can do it in CUI editor. Click “Migrate From a Previous Release”.Īfter you migrated the settings, then you will see the workspaces from AutoCAD 2014. You can find it below AutoCAD 2015 folder> migrate custom settings. You can still access this tool from start menu. If you’ve already seen this dialog box before and click cancel, don’t worry. In this example below I only activate CUI files and deactivate the rest. The first time you start your AutoCAD 2015, you will see this migrate custom settings dialog box. That would include your workspaces, which is saved in your CUI files. If you have previous release of AutoCAD on your computer, you can migrate the settings. Migrate your settings from previous release Let’s see your options how to have this “classic” workspace in AutoCAD 2015. If you want to use the classic workspace, then you need to create the workspace by your own. If you have installed AutoCAD 2015, you should notice there is no more classic workspace. Migrate your settings from previous release.


 0 kommentar(er)
0 kommentar(er)
